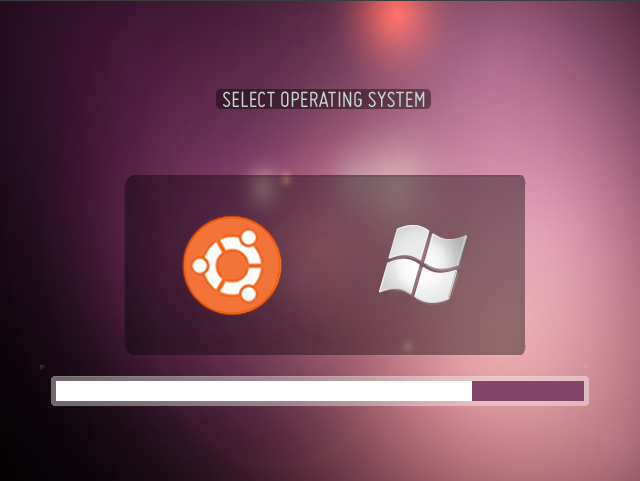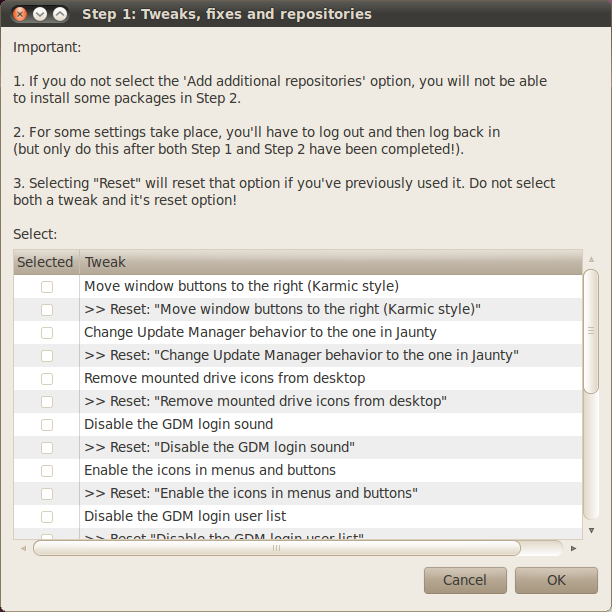Apa itu Winff ? Winff merupakan salah satu aplikasi GUI dari linux
ubuntu yang berfungsi mengkonvert beberapa format file video, seperti
==> Flv to Avi, Flv to Mp3, avi to mp4,, dan masih banyak file ekstensi
video lainnya yg disediakan....==> catatan "jangan install winff
melalui UBUNTU SOFTWARE CENTER , karena biasanya winff tidak berjalan
dengan sempurna, kalau sudah terlanjur menginstallnya terlebih dahulu
remove/uninstall winff nya."
Install winff dengan menggunakan salah satu cari ini : 1) buka
terminal, ketik sudo apt-get install winff dan tunggu sampe selesai.
atau dengan cara,,
2) cara ini yang tak kalah mudahnya.. cukup klik link dibawah ini:
_________________
apt://winff
_________________
Cukup sudah tutorial ini smoga bisa dikembangkan,,, untuk memulai
menjalankan winff , buka aplication,sound & video,WinFF
sumber :http://www.ubuntugeek.com/winff-gui-for-the-command-line-
video-converter-ffmpeg.html
Rabu, 13 Maret 2013
Mengganti Tampilan Grub di ubuntu 10.10 dengan BURG grub
langkah langkahnya sbagai berikut :
1. Open Terminal dan ketikan
1. Open Terminal dan ketikan
$sudo add-apt-repository ppa:bean123ch/burg
2. Setelah itu Update dengan perintah
$sudo apt-get update
3. Install BURG
$sudo apt-get install burg burg-themes
4. Install Burg ke master boot record :
$sudo burg-install "(hd0)"
5. Update daftar OS di BURG :
$sudo update-burg
6. Jika ada pesan error seperti di bawah ini:
/etc/default/burg: 8: Syntax error: "(" unexpected
maka perbaiki file BURG di atas yang ada di folder /etc/default ,
langkah ini tidak perlu dilakukan jika tidak ditemukan pesan error :
$sudo gedit /etc/default/burg
7. Kita cari line:8 sesuai pesan error diatas.
GRUB_CMDLINE_LINUX=”sudo burg-install “(hd0)”"
kemudian ganti dengan
GRUB_CMDLINE_LINUX=sudo burg-install “(hd0)”
( hilangkan tanda petik di awal dan di akhir kemudian save and close )
8. kemudian update lagi
$sudo update-burg
9. Jika sudah sukses, Untuk melihat tanpa perlu restart guna kan perintah :
$burg-emu
Press F1 to see all the available options.
Press F2 to change the theme,
Press F3 to change the resolution or
sumber = http://fadly-ahmad.blogspot.com/2011/02/mengganti-tampilan-grub-di-ubuntu-1010.html
Aplikasi TuxCut (NetCut) di ubuntu 10.4.
Tuxcut adalah sebuah program kecil yang berfungsi (netcut) "memotong koneksi jaringan dari pengguna di jaringan yang sama" berjalan pada sistem operasi linux. TuxCut adalah program yang sama seperti netcut (di Windows) yang biasanya berjalan dengan library visual basic, ini adalah program kecil dan kuat untuk membantu kita untuk aman dan aman koneksi internet kami dari `pengguna` yang rakus memakan banyak bandwidth.

setelah download nya selesai ektract filenya terlebih dahulu...
Sebelum
install Tuxcut, Persiapkan Aplikasi pendukung lainnya untuk memastikan
aplikasi tuxcut ini berjalan dengan baik,,, oke lanjut ,, install
aplikasi pendukung tuxcut dibawah ini:
* arp-scan
* dsniff
* arp-tables
install arp-scan , gunakan command ditermial :
$ sudo apt-get install arp-scaninstall dsniff gunakan command :
$ sudo apt-get install dsniffinstall arp-tables using command
$ sudo apt-get install arptablesinstalling Tux Cut-3.1
install tux cut using command :
$ sudo dpkg -i TuxCut-3.1.deb $ apt-get install -f
selamat mencoba ....!!!
Membuat Flashdisk Terenkripsi di Ubuntu
Sebelum
memformat flashdisk dan mengenkripsinya (memberikan password), ada satu
paket yang perlu diinstall. yang berfungsi memberikan password pada
flashdisk. Jalankan perintah berikut di Terminal.
sudo apt-get install cryptsetup
Selanjutnya,
colokkan flashdisk Anda. Pastikan tidak ada data lagi di dalamnya,
karena kita akan memformatnya. Setelah flashdisk dikenali oleh Ubuntu
Anda, jalankan program Disk Utility. Akses dari Menu System -> Administration -> Disk Utility.
Yang pertama harus dilakukan adalah meng-unmount media.
Setelah media flashdisk sukses di unmount, sekarang kita bisa memformat media tersebut.
Anda akan dihadapkan menu-menu berikut.



Setelah
selesai memformat, restart komputer Anda. Ya tahapan ini terpaksa
harus Anda lakukan agar media yang sudah diformat bisa dikenali oleh
sistem dan bisa di buka dengan baik.
Setelah
komputer di restart, colokkan kembali flashdisk yang sudah dienkripsi
tadi. Sekarang Anda akan dihadapkan dengan menu berikut. Media
flashdisk hanya akan bisa dibuka jika password yang Anda masukkan
benar, seperti yang Anda setting saat memformat flashdisk sebelumnya.

Jika password yang dimasukkan benar, ikon flashdisk dengan gambar gembok terbuka akan muncul di dekstop Anda.

Catatan
Cryptsetup di Ubuntu menggunakan Linux Unified Key Setup atau LUKS. Format enkripsi ini bisa digunakan juga di Windows dengan bantuan aplikasi FreeOTFE.
Mac
OS X (Leopard, Snow Leopard) tidak bisa mengenali format LUKS ini
(setidaknya belum ada yang mengimplementasikannya), jadi dipastikan
Anda tidak bisa menggunakan flashdisk terenkripsi ini di Mac OS X.
Setting Virtual Box Untuk Menginstall system operasi lain Pada Ubuntu Lucid Lynx
VirtualBox
adalah aplikasi virtual mesin yang memungkinkan Anda untuk menginstall
Sistem Operasi (SO) lain, dan dijalankan bersamaan di atas sistem
operasi induknya. VirtualBox adalah aplikasi open source
keluaran Sun MicroSystem (sekarang diakuisisi oleh Oracle) yang
ditargetkan untuk Server, desktop dan penggunaan embedded. Jika ingin
mengetahui apa itu VirtualBox lebih detail silahkan langsung ke websitenya.
Installasi VirtualBox pada Ubuntu Lucid Lynx sebagai berikut :
- Masuk ke Application -> Ubuntu Software Center.
- Search Aplikasi VirtualBox pada kolom Pencarian.
- Install Aplikasi tersebut, tunggu prosesnya lalu Finish.
- Check kembali apakah VirtualBox yang Anda install ter-install dengan baik.
Membuat Virtual Mesin dengan VirtualBox
- Masuk Application -> Accessories -> VirtualBox OSE
- Setelah Tampilan VirtualBox terbuka, Klik New dan Lakukan seperti gambar di bawah ini :

Berikan
nama Pada "Name" contoh diatas : Mint, dan Pilih "Tipe SO" : Linux
(Atau sistem operasi apa yang ingin Anda Install) Kemudian Pilih
"Version", jika Versi Tidak ada pilih version : Other

Pilih
Kapasitas memory yang diinginkan dengan menggeser "Scroll Bar" ke
kanan, Warning!! memory yang diset haruslah sesuai dengan Memory yang
terpasang pada komputer Anda dan perhatikan kinerja Komputer Anda agar
VirtualBox dapat berjalan Smooth.

Anda
dapat memilih "Use exiting Harddisk" jika memang sudah ada Hardisk
yang disediakan untuk VirtualBox ini, jika ingin membuat Harddisk dari
free space yang ada di Komputer Anda pilih "Create New Harddisk"
Setting CD ROM untuk menginstall melalui ISO file
- Klik Pada Virtual Mesin yang Anda Buat.
- Klik Setting pada Menu atas.
- Pilih Storage.
- Lalu ikuti Langkah-langkah seperti gambar di bawah ini:

Klik "OK", Anda Sudah siap menginstall Sistem Operasi pada Virtual Mesin di komputer Anda
Instal Plugin Eksperimental Compiz di Ubuntu 10.4
Linux tanpa Compiz serasa sayur tanpa garam. Compiz memang salah satu fitur Linux yang patut dibanggakan oleh penggunanya. Compiz
mampu menghadirkan animasi yang menarik dan atraktif dalam
berinteraksi dengan komputer, mulai dari membuka aplikasi, menutup
aplikasi, menggeser jendela, task switching, dan lain-lain. Pada kesempatan kali ini saya ingin berbagi info kepada teman-teman mengenai cara instalasi plugin "eksperimental" Compiz yang belum terdapat di repository.
Stack Window Switcher: Plugin baru Compiz!
Plugin "eksperimental" ini memuat banyak animasi, efek, dan elemen baru yang bisa kalian gunakan untuk mempercantik desktop Ubuntu. Jika kalian menggunakan plugin "Shift Switcher", ada baiknya kalian juga mencoba plugin "Stack Window Switcher" (lihat gambar di atas). Selain itu masih banyak lagi animasi dan efek yang bisa kalian coba :D
Baiklah, sebelum memulai instalasi, pastikan Compiz yang kalian gunakan saat ini adalah versi 0.8.x. Saya sendiri menggunakan versi 0.8.6, untuk mengetahui Compiz yang digunakan, ketik perintah berikut di Terminal:
- compiz --version
Perlu diingat, kalian akan menginstal
aplikasi yang masih dalam fase percobaan, jadi lakukan dengan resiko
kalian tanggung sendiri :D.
Instal dulu paket-paket yang dibutuhkan untuk meng-compile plugin Compiz:
- sudo apt-get install compiz-fusion-bcop compiz-dev build-essential libtool libglu1-mesa-dev libxss-dev libcairo2-dev git-core libdecoration0-dev
Setelah instalasi paket selesai, unduh script yang dibutuhkan untuk menginstal plugin dengan perintah:
- git clone git://anongit.compiz.org/users/soreau/scripts
Lalu jalankan script yang barusan di-download dengan perintah:
- cd scripts
- ./compiz-addons install all
Proses ini membutuhkan koneksi Internet, jadi bisa berjalan cukup lama tergantung kecepatan koneksi kalian.
Jika semua berjalan dengan lancar alias tidak ada pesan error, lakukan log-out dan log-in kembali untuk mengaktifkan plugin yang barusan diinstal.
Untuk melakukan uninstall ketik perintah berikut:
- ./compiz-addons uninstall all
Selamat mencoba.
sumber http://linuxlp3i08.blogspot.com/2011/03/instal-plugin-eksperimental-compiz-di.html
Instalasi Gnome Global Menu di Ubuntu 10.4 Lucid Lynx
Jika
Anda pengguna desktop dengan layar yang sempit, seperti netbook
misalnya, Anda akan merasakan bagaimana desktop Ubuntu itu memakan
tempat yang lumayan besar. Bila dibandingkan dengan OS lain yang
menggunakan layout yang sama, Mac OSX cenderung lebih luas ruang untuk
display dekstop dan aplikasinya.
Salah
satu komponen yang membuat perbedaan adalah, Mac OSX menggunakan
global menu. Jadi semua menu aplikasi digabung di panel atas. Dan
seperti biasa, para hacker linux juga bisa mengimitasi fitur tersebut.
Keluarlah paket yang namanya gnome-globalmenu.
Cara menginstall Gnome Global Menu dari PPA
Tambahkan repositori dari PPA globalmenu-team. Sudah tersedia paket-paket untuk Ubuntu 10.04.
sudo add-apt-repository ppa:globalmenu-team/ppa
sudo apt-get update
sudo apt-get install gnome-globalmenu
Mengaktifkan Gnome Global Menu
Untuk mengaktifkan global menu, Anda tinggal tambahkan applet Gnome Global Menu ke panel atas.

Menambahkan Gnome Global Menu Applet
Hasilnya, setiap aplikasi gnome, menunya akan berpindah ke panel atas. Seperti tampak pada gambar di bawah ini.

Gnome Global Menu in action. Menu Nautilus berpindah ke panel atas.
Catatan, gnome global menu tidak berfungsi untuk Firefox, OpenOffice atau aplikasi-aplikasi KDE.
Membuat Simpel Tampilan Nautilus dengan Nautilus Elementary
Coba
Anda bandingkan gambar di bawah ini. Menurut saya pribadi tampilan
default dari aplikasi manajer berkas Nautilus cenderung lebih gemuk dan
mengambil banyak ruang kosong yang tidak perlu.

Aplikasi manajer berkas, Nautilus. Sebagai catatan, menu sudah berpindah ke panel atas
(menggunakan applet gnome global menu)
(menggunakan applet gnome global menu)

Finder di Mac OSX Snow Leopard
Sekarang
bandingkan dengan gambar ketiga. Ini adalah tampilan dari Nautilus
Elementary. Sebuah proyek yang mencoba mendesain ulang tampilan
Nautilus menjadi lebih simpel dan ringkas.

Nautilus Elementary
Eh, kok jadi mirip Finder di Mac OSX ya?
Instalasi Nautilus Elementary di Ubuntu Lucid
Instalasi mudah dan tidak ribet, karena sudah ada PPA untuk Ubuntu Lucid ini. Dari Terminal jalankan perintah dibawah ini:
sudo add-apt-repository ppa:am-monkeyd/nautilus-elementary-ppa
sudo apt-get update
sudo apt-get upgrade
Langkah
selanjutnya adalah logout, dan login kembali. Sekarang Anda bisa
menikmati tampilan Nautilus yang simpel, ringkas dan elegan.
TIPS: Untuk tampilan yang lebih ringkas, coba gabungkan Nautilus Elementary dengan Gnome Global Menu.
Sumber :http://pakelinux.com
Merubah Bentuk Pointer
Saat
kita mengganti bentuk pointer kita, kadang pointer itu tak selalu
sempurna. saat ada di desktop pointer tersebut tetap kembali ke deafult.
Meski di restart tapi tetap tak ada perubahan. Pointer tetap tak
sempurna seperti yang diinginkan.
Untuk mengatasi hal tersebut, langkah-langkah yang harus dilakukan adalah:
1. Install x11 Mouse theme. bisa didapat disini
2. Install file tersebut (contoh: Eclipz_Full.tar.gz) dengan cara :
Untuk mengatasi hal tersebut, langkah-langkah yang harus dilakukan adalah:
1. Install x11 Mouse theme. bisa didapat disini
2. Install file tersebut (contoh: Eclipz_Full.tar.gz) dengan cara :
System > Preferences > Appearance
Pilih install
Dan pilih pointer yang akan kita install
Setelah di install, buka terminal dan ketik sudo gedit /usr/share/icons/default/index.theme
setelah aplikasi gedit terbuka ganti Inherits="DMZ-white"dengan Inherits="Nama Pointer anda"
Log out dan log in kembali. dan hasilnya pointer anda akan berjalan sempurna. :)
Cara mudah membuat wallpaper slideshow di Ubuntu
Wallpaper
Slideshow’ is the name and easily generating slideshow wallpaper
files for GNOME is the game by allowing users to easily create and
then set the background.xml file used for wallpaper slideshows in
Gnome.

The application is a cinch to use: -

The application is a cinch to use: -
- Run ‘Wallpaper Slideshow’ by double-clicking on it
- Select the folder full of images you wish to use in your slideshow wallpaper
- Set the time and transition duration
- Click okay.
Merubah Tema dan Animasi GRUB di Ubuntu 10.04
GRUB
(Grand Unified Bootloader) itu pintu masuk sistem operasi yang
terpasang di komputer atau laptop kita, dialah yang perama kali menyapa
kita setelah komputer/laptop dihidupkan, dia pulalah yang memungkinkan
kita menggunakan lebih dari satu sistem operasi di harddisk.
Sayangnya GRUB itu berpenampilan kurang menarik, dari dulu dia itu
identik dengan hitam dan putih, atau warna-warna lain yang sederhana.
Lalu bagaimana cara untuk membuat tampilan GRUB menjadi lebih indah? Inilah tutorialnya yang saya kutip dari OMG! UBUNTU!.
- Tambahkan
repositori si BURG dari PPA, mengunakan perintah berikut. Ingat!
Perintah ini dijalankan dari terminal emulator, gnome terminal kalau
menggunakan Gnome atau konsole kalau menggunakan KDE.
sudo add-apt-repository ppa:bean123ch/burg - Update daftar index repositori kita dan install BURG dengan mengeksekusi perintah berikut
sudo apt-get update && sudo apt-get install burg burg-themes - Install BURG ke MBR (Master Boot Record) hard-disk, dengan perintah
sudo burg-install "(hd0)" - Terakhir, jangan lupa memutakhirkan BURG
sudo update-burg
Untuk memilih tema, silakan reboot komputer/laptop yang kita gunakan. Tekan tombol t di kibor ketika menu GRUB yang sudah berubah menjadi BURG menyapa kita, pilih salah satu tema yang tersedia. Pratilik tema juga bisa kita intip menggunakan
burg-emu
Nah selamat menikmati!
Merubah Tampilan Ubuntu Menjadi Mac OS X (Macbuntu)
Anda ingat mac4lin? Salah satu transformation pack yang dapat merubah
tampilan ubuntu menjadi seperti Mac OS. Kini ada transformation pack
yang serupa namun lebih memfokuskan kepada ubuntu. Meski begitu Macbuntu
bisa di terpakan di distro yang memakai GTK.
Setelah di install macbuntu akan menginstall beberapa paket yang dibutuhkan, seperti icon, wallpaper, aplikasi seperti docky, ubuntu tweak, dsb.
untuk menginstall macbuntu silhakan klik disini
Seelah diinstall ekstrak file kemudian jalankan script install.sh
catatan: Macbuntu akan mengubah desktop kalian secara dramatis, jadi untuk berjaga-jaga sebaiknya kalian mem-backup setingan desktop terlebih dahulu dengan Ubuntu Tweak atau semisalnya.
Setelah di install macbuntu akan menginstall beberapa paket yang dibutuhkan, seperti icon, wallpaper, aplikasi seperti docky, ubuntu tweak, dsb.
untuk menginstall macbuntu silhakan klik disini
Seelah diinstall ekstrak file kemudian jalankan script install.sh
catatan: Macbuntu akan mengubah desktop kalian secara dramatis, jadi untuk berjaga-jaga sebaiknya kalian mem-backup setingan desktop terlebih dahulu dengan Ubuntu Tweak atau semisalnya.
Percepat Download Dengan Apt-Fast
Biasanya
untuk mengupdate, menginstall,dan system fix kita memakai fitur
apt-get yang memiliki kecepatan transfer data yang standart. Sehingga
membutuhkan waktu lebih untuk menjalankan fitur tersebut. Namun kini ada
fitur yang serupa dengan apt-get tetapi memiliki kecepatan transfer
data yang cepat yaitu, apt-fast. fitur ini dikembangkan oleh Matt
Parnell dan hal ini sangat cocok untuk kita yang memiliki koneksi
internet yang lambat.
Intinya :
Intinya :
1. apt-fast bukan command baru, melainkan command yang dimodifikasi dengan menggunakan axel
2. apt-fast bukan meningkatkan kecepatan koneksi inet, tapi meningkatkan kecepatan donlot karena pake axel.
sudo apt-get install axel2. Setelah selesai download file apt-fast.sh disini : http://www.mattparnell.com/linux/apt-fast/
3. Apabila telah di download rename file tersebut (apt-fas.sh) menjadi apt-fast (.sh -nya dihapus)
4. Beri atribut execute file apt-fast tadi dengan cara :
Sudo chmod +x /home/dhikerzz76/Downloads/apt-fast5. Copy paste file tersebut ke direktori /usr/bin :
sudo cp /home/dhikerzz76/Downloads/apt-fast /usr/bin
selesai ..
catatan : dhikerzz76 = ganti sesuai dengan nama user
Downloader Seperti IDM di Linux
Habis
mampir di forum sebelah dapat info bagus, SKdownloader namanya,
Software ini dibuat dengan bahasa pemrograman java jadi bisa portable
di semua OS, dengan syarat ada JVC, JDK, atau JRE yang sudah terinstall
dikomputer anda :D
Hampir mirip dengan IDM, software ini punya fitur seperti software berbayar tersebut, antara lain dapat diintegrasikan dengan firefox, dan yang jelas GUI.
mau coba??
Download di sini
dan untuk Extensi firefoxnya dapat anda download di sini
Cara Install??
cukup gampang!
$ cd /folder_anda
$ sudo su
# sh ./skdownloader_linux_installer.sh
Hampir mirip dengan IDM, software ini punya fitur seperti software berbayar tersebut, antara lain dapat diintegrasikan dengan firefox, dan yang jelas GUI.
mau coba??
Download di sini
dan untuk Extensi firefoxnya dapat anda download di sini
Cara Install??
cukup gampang!
$ cd /folder_anda
$ sudo su
# sh ./skdownloader_linux_installer.sh
Mengganti Icon Menu di Ubuntu
Sebenarnya
ada cara mudah dalam mengganti menu icon pada ubuntu, yaitu dengan
menggunakan Ubuntu Tweak. Namun sayangnya masi ada bug yang terdapat
dalam ubuntu tweak sehingga menimbullkan sedikit gangguan. Dan ternyata
kita masih bisa mengganti ubuntu menu icon dengan cara mengedit
beberapa pengaturan di gconf-editor.
Pertama tekan Alt + F2 dan tulis "gconf-editor" tanpa tanda kutip.
setelah terbuka silahkan klik ppilihan app > panel > object > object_1 (bisa saja object_0, object_2, dst)
Lihat pada point "object_type" apa value yang tertera:
1. menu-object, atau
2. Menu-bar
hal ini tergantung jenis menu yang anda pakai
selanjutnya
kita klik 2x pada pilihan "costum_icon" dan ma dsukan alamat icon baru
untuk menu anda (harus sesuai dengan ukuran panel)
contoh: /home/dhika76/.themes/AwOken/place/24x24/start-here.svg
hati-hati dalam penulisan setelah selesai klik ok.
cari point "use_custom_icon" dan beri seklis dengan di klik.
jika anda mengikuti semua perintah diatas dengan benar maka icon menu anda akan berubah.
namun
perlu diketahui bahwa cara ini tidak aka permanen. bila menu yang
telah dirubah iconnya anda hapus dari panel maka setingan akan kembali
ke deafult.
[Ubuntu] Ubuntu Tweak 0.5.6 dengan Fitur Desktop Recovery
Ubuntu Tweak 0.5.6 dengan fitur Desktop Recovery
Versi Ubuntu Tweak 0.5.6 ini datang dengan fitur baru yang sangat bermanfaat, yaitu desktop recovery. Fitur ini mempunyai tiga fungsi dasar yaitu:
- Backup untuk membuat "cadangan" dari setingan yang ada di komputer
- Recover untuk menerapkan kembali backup yang telah dibuat
- Reset untuk mengembalikan setingan ke default
Adapun item-item yang bisa di-backup antara lain:
- GNOME Desktop settings meliputi panel, tema, wallpaper
- Setingan aplikasi yang menggunakan GConf seperti gedit, Compiz, Nautilus, dan lain-lain
- Komponen sistem meliputi metode input (iBus), network manager, dan lain-lain.
Untuk info lebih lanjut mengenai Ubuntu Tweak 0.5.6 dan fitur barunya bisa dilihat di sini.
Untuk menginstal Ubuntu Tweak 0.5.6 dapat dilakukan dengan cara sebagai berikut:
Buka Terminal dan ketik:
sudo add-apt-repository ppa:tualatrix/ppa
sudo apt-get update
sudo apt-get install ubuntu-tweak
Sedangkan bagi teman-teman yang tidak mempunyai koneksi Internet, dapat men-download Ubuntu Tweak 0.5.6 di sini.
Icon Untuk Ubuntu : Faenza
Bila
anda ingin memodifikasi tampilan ubuntu anda agar terlihat lebih
cantik dan beda dari orang lain, mungkin salah satunya adalah dengan
mengganti icon. Ada banyak icon yang bisa anda unduh contohnya di http://gnome-look.org
Salah satu icon yang cukup menarik adalah faenza.
Salah satu icon yang cukup menarik adalah faenza.
sudo add-apt-repository ppa:tiheum/equinox
2. Setelah selesai memproses kemudia ketik:
sudo apt-get update && sudo apt-get install faenza-icon-theme
- Setelah menunggu beberapa saat maka anda tinggal pergi ke System > Preferences > Appearance
- Klik Costumiza dan pilih icon ganti dengan faenza
Cara Mengganti Repositori Ubuntu 10.04 ke Server Lokal
Ada ribuan program yg telah siap untuk diinstal ke Ubuntu Anda. Program-2 ini disimpan dalam arsip perangkat lunak (repositori)
dan siap untuk diinstal lewat Internet. Hal ini menjadikan instal
program baru sebagai pekerjaan yg mudah. Selain itu juga aman! Karena
setiap program telah diuji coba dan dibangun khusus untuk Ubuntu.
Bila Anda tidak punya koneksi Internet yg memadai, Anda bisa memakai fasilitas DVD Repository Ubuntu
Repositori
perangkat lunak Ubuntu dikelola dlm empat "komponen", berdasar pd
tingkat dukungan yg bisa diberikan Ubuntu, dan kecocokan dg Ubuntu's
Free Software Philosophy. Komponen-komponen ini terdiri dari Main (perangkat lunak yg didukung secara resmi), Restricted (perangkat lunak yg didukung namun tidak termasuk dalam lisesi bebas penuh), Universe (dirawat oleh komunitas, yakni perangkat lunak yg tidak didukung secara resmi) dan Multiverse (perangkat lunak yg "tidak bebas"). Anda dapat menemukan informasi lebih lanjut tentang Repositori Ubuntu di sini.
Ubuntu Install CD berisi perangkat lunak dari komponen Main dan Restricted.
Begitu sistem Anda dibuat memperhatikan lokasi-lokasi basis Internet
untuk repositori ini, banyak program yg siap untuk diinstalkan.
Penggunaan perkakas manajemen paket perangkat lunak telah diinstal pd
sistem Anda, Anda dapat mencari, menginstal dan memutakhirkan setiap
bagian dari perangkat lunak langsung lewat Internet tanpa harus
membutuhkan CD.Jika dilakukan elalui internet terkadang membutuhkan waktu yang sangat lama. maka dari itu agar mempersingkat waktu kita bisa mendownload dari server lokal. Caranya :
1. Buka terminal lalu ketik
$ sudo cp /etc/apt/sources.list /etc/apt/sources.list.copy $ sudo gedit /etc/apt/sources.list
2. ketika sudah terbuka sorces.listnya maka hapus semua dan masukan kode dibawah ini
### sources.list.foss-id### Repository dengan menggunakan server mirror foss-id.web.id### Untuk rilis lain selain lucid silakan ganti semua kata lucid### dengan misalnya karmic atau jaunty dsb## REPOSITORY UTAMAdeb http://dl2.foss-id.web.id/ubuntu lucid main restricted universe multiversedeb-src http://dl2.foss-id.web.id/ubuntu lucid main restricted universe multiverse## INI UNTUK MAJOR BUG FIX UPDATESdeb http://dl2.foss-id.web.id/ubuntu lucid-updates main restricted universe multiversedeb-src http://dl2.foss-id.web.id/ubuntu lucid-updates main restricted universe multiverse## INI UNTUK UBUNTU SECURITY UPDATESdeb http://dl2.foss-id.web.id/ubuntu lucid-security main restricted universe multiversedeb-src http://dl2.foss-id.web.id/ubuntu lucid-security main restricted universe multiverse
3. save dan close sources.list tersebut lalu kembali ke terminal dan ketik
$ sudo apt-get update
Tunggu sampai update selesai ..
untuk refferensinya bisa di lihat disini
USB Safe Removal application indicator
Aplikasi kecil
telah diciptakan khusus untuk meng-ejectperangkat USB anda dengan aman.
aplikasi ini dibuat oleh pengembang Eugeny Pankov. indikator
ini benar-benar luar biasa berguna bagi kita yang malas. biasanya
hanya cukup dengan menarik perangkat memori kita keluar. Lebih baik lagi setelah mengklik untuk mengeluarkan perangkat muncul gelembung pemberitahuan menginformasikan bahwa, sekarang, siap untuk dicabut.


Merasakan KDE pada Ubuntu
Bila
kita ingin mencoba menggunakan KUBUNTU, tak perlu repot-repot
menginstall KUBUNTU di partisi yang baru. cukup menggunakan APT-GET dan
kita bisa menggunakan kubuntu tanpa kehilangan ubuntu. JAdi pada saat
kita berada di layar LOG IN, kita isa memilih desktop environment yang
akan kita pakai. Apakah KDE atau gnome.
Cara installasinya adalah:
Cara installasinya adalah:
- Buka terminal dengan ketik:
sudo apt-get install kde-desktop
- Lalu akan ada beberapa paket yang harus di install juga maka dari itu tekan Y
- Akan memakan waktu yang cukup lama tergantung dari kecepatan koneksi anda.
- Setelah semua selesai terinstall, muncul windows yang bertanya apakah kita akan menggunakan GDM ubuntu atau GDM kubuntu.Dan saya sarankan memilih GDM ubuntu.
- Setelah itu kemudian LOG OUT dan kita akan kembali ke tampilan GDM
- Ada pilihan session di panel bawah dan pilih KDE
- Masukan username dan password anda dan tekan ENTER.
cara Menginstall File .tar.gz
Kali ini saya mau menjelaskan buat yang masi belajar ubuntu tentang cara
meginstall program file tar.gz yang sering dijumpai di file linux.
1. Ekstrak file tar.gz tersebut, biasanya lewat file manager (konqueror atau nautilus). Tingal klik kanan pada file yang akan di ekstrak lalu pilih ekstrak here.atau bisa juga lewat terminal konsole.
$tar -zxfv nama_file.tar.gz
2. Selanjutnya masuk ke folder/direktori yang telah di ekstrak tadi. Kemudian cari file README atau INSTALL yang merupakan petunjuk untuk menginstall file tersebut.
3. Secara umum instalasi file telbar ( .tar gz atau .tar bz2) bisa dengan cara-cara berikut ini:
$ cd (nama folder yang di ekstrak) $ ./configure
4. Pastikan tidak ada masalah. Jika ada file-file yang harus diinstall maka install terlebih dahulu file-file yang dibutuhkan.
5. Setelah selesai lalu lakukan komplasi :
$ make
6. lalu install (sebagai root)
$ su $ make install
dan akhirnya file pun terinstall.
bila file gagal terinstal berarti ada langkah-langkah yang terlewat dan belum dilakasanakan. maka untuk itu periksa dengan teliti langkah-langkah instalasi di file README atau INSTALL.
1. Ekstrak file tar.gz tersebut, biasanya lewat file manager (konqueror atau nautilus). Tingal klik kanan pada file yang akan di ekstrak lalu pilih ekstrak here.atau bisa juga lewat terminal konsole.
$tar -zxfv nama_file.tar.gz
2. Selanjutnya masuk ke folder/direktori yang telah di ekstrak tadi. Kemudian cari file README atau INSTALL yang merupakan petunjuk untuk menginstall file tersebut.
3. Secara umum instalasi file telbar ( .tar gz atau .tar bz2) bisa dengan cara-cara berikut ini:
$ cd (nama folder yang di ekstrak) $ ./configure
4. Pastikan tidak ada masalah. Jika ada file-file yang harus diinstall maka install terlebih dahulu file-file yang dibutuhkan.
5. Setelah selesai lalu lakukan komplasi :
$ make
6. lalu install (sebagai root)
$ su $ make install
dan akhirnya file pun terinstall.
bila file gagal terinstal berarti ada langkah-langkah yang terlewat dan belum dilakasanakan. maka untuk itu periksa dengan teliti langkah-langkah instalasi di file README atau INSTALL.
Mainkan video dengan VLC 1.14
Meski software ini lebih di peruntukan oleh pengguna OS windows., namun pengguna ubuntu tetap bisa menggunakan aplikas ini.
Untuk menginstall aplikasi VLC 1.1.4 kita harus menambahkan PPA terlebih dahulu.
Berikut langak-langakah installasinya:
- Buka terminal dan ketik
1. sudo add-apt-repository ppa:ferramroberto/vlc
2. sudo apt-get update
3. sudo apt-get install vlc mozilla-plugin-vlc
Langganan:
Postingan (Atom)